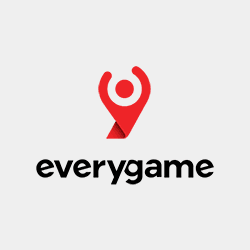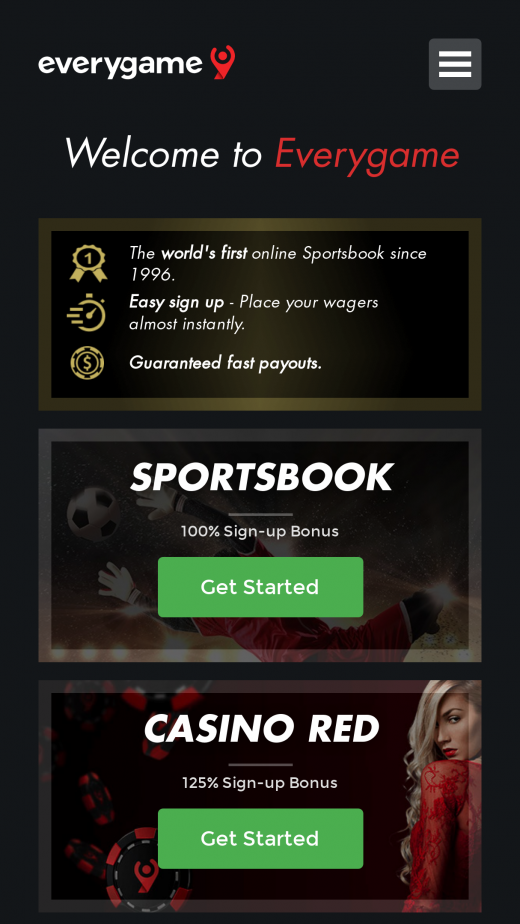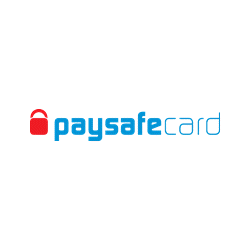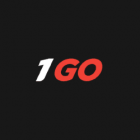The basis of this review is the Everygame mobile website, which is different from the native app developed for iOS and Android platforms. However, contrary to what many other platforms provide, Everygame has a browser-based app interface that is highly optimised for efficient usability. This approach eliminates the need to download an app from the Play Store or have an APK file.
How To Install Everygame’s Web App
Android Devices:
- Launch the Chrome browser on your Android device and visit Everygame’s site. Tap “Play Mobile” below.
- Go to the extreme right’s three-dot menu and click “Add to Home Screen”.
- Save the name for the website shortcut. This will save the site directly to your Google Chrome home screen.
iOS Devices:
- Open the Safari browser and go to Everygame’s site. Tap “Play Mobile” below.
- Once the page loads, click on ‘Go,’ and then the Share icon, which is in the page’s footer and resembles an arrow moving up and boxed.
- Scroll and tap ‘Add to Home Screen,’ confirm the website link and the icon, and tap ‘Add.
- Safari will close, and the new shortcut to open this website in a new window will be on your home screen.
+++
Security Concerns of Non-Native Apps
When it comes to apps from third-party app stores, particularly Android ones, it’s only advisable to download apps that have been approved. Third-party applications found in independent app stores can be a security threat to devices since they may contain viruses, malware, adware, or even be involved in data breaches. Therefore, using the Everygame web app is less risky since no download is directly linked to the app.
Pros of Web Apps
- Compatible with most browsers.
- A large number of betting markets.
- There is no app to download as it is a web application.
- It does not have any specific system requirement.
- The mobile version resembles the desktop version.
Cons of Web Apps
- Lack of choice and flexibility in design and customization features.
- Some features of the app are inaccessible when the user is offline.